Closed Captions with Adobe's Premiere Pro
How to set up Closed Captions with this popular editing software.
Mediavine offers Closed Captioning for your videos, which are important for accessibility. How you add closed captions will depend on your video editing software. This article walks you through converting SRT files to VTT for Premiere Pro users.
IMPORTANT NOTES ABOUT ACCESSIBILITY
It is the responsibility of each publisher to meet the accessibility needs of your readers. That can mean something different for each video you make. You'll want to consult ADA guidelines to be sure you are compliant.
WebVTT Files
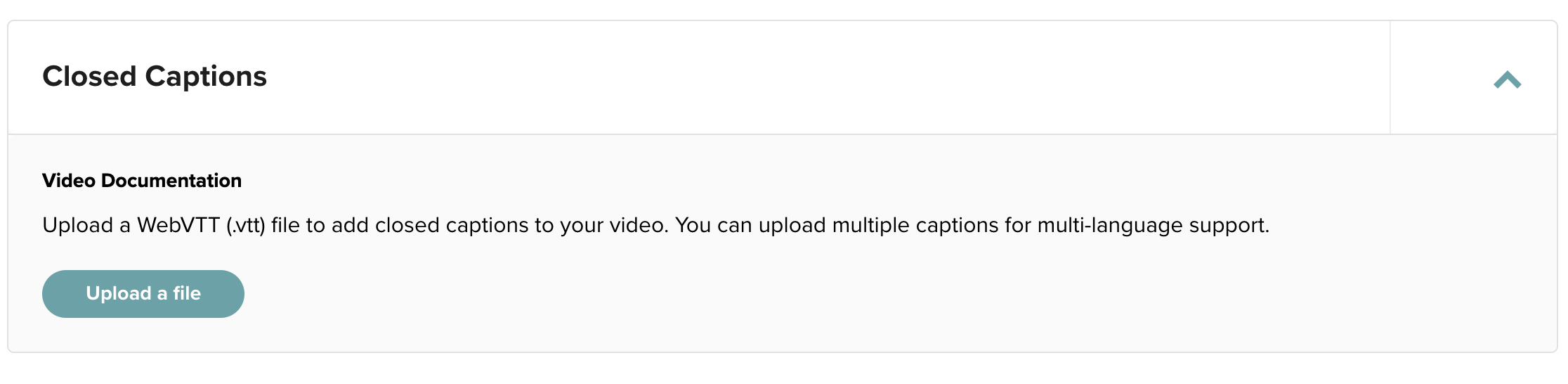
You'll notice we specify that you need to upload a WebVTT (Web Video Text Tracks or .vtt) file to add your closed captions.
Premiere Pro Users
Premiere Pro is a popular video editing tool, but it does not offer the .vtt file type. Your CC files in Premiere Pro will be SRT files. Mediavine will support SRT file types in the future, but for now, there's a workaround.
-
Download the file from Premiere Pro as an .srt file
-
Use https://subtitletools.com/convert-to-vtt-online to convert it to a .vtt file
If you have multiple videos that only have music playing (no voice in the audio), you can use the same .vtt file multiple times with minor edits.
-
Make a duplicate of the file. Double-click to open it in TextEdit (Mac). Change the file name. Change the Title on the first line. Change the ending time to match the video. Save.
Have questions? We can help! Email publishers@mediavine.com.
-spacing.png?width=385&height=100&name=mediavine-horiz-white-pn-RGB-(r)-spacing.png)